
パソコンからe-Taxで確定申告する際に、スマホをICカードリーダーとして利用してマイナンバーカードを読み取る方法を紹介します。
以前はe-Taxを行うためには、ICカードリーダーを購入してマイナンバーカードを読み取る必要がありました。
最近はスマートフォンでマイナンバーカードを読み取れるようになったので、利便性がグッと向上しています。
まずはじめに。e-Taxには3つのパターンが考えられます。
- ICカードリーダーでマイナンバーカードを読み取ってPCで確定申告する
- スマホでマイナンバーカードを読み取ってPCで確定申告する
- スマホでマイナンバーカードを読み取ってスマホで確定申告する
実はこの他にも税務署に行ってID・パスワードを取得する方式などがあるのですが、複雑になってしまうので割愛します。
今回紹介するのは、2番目の「スマホでマイナンバーカードを読み取ってPCで確定申告をする方法」です。
- 【重要】スマホをICカードリーダーとして利用できるのはWindows × Android の組み合わせだけ
- 1.マイナンバーカードを用意する
- 2.マイナンバーカード読み取り(NFC)に対応したスマートフォンを用意する
- 3.パソコンのBluetooth対応を確認する
- 4.パソコンに利用者クライアントソフトをインストールする
- 5.スマートフォンにアプリをインストールする
- 6.PCとスマホをBluetoothでペアリングする
- 7.ICカードリーダーライタの設定をする
- 8.パソコンに事前準備セットアップをインストールする
- 9.スマートフォンでマイナンバーカードを読み取る
- 10.e-Taxの利用開始手続き(利用者情報の登録)
- 11.確定申告書の作成・提出
- マイナポータル連携は現時点では不要
- まとめ
【重要】スマホをICカードリーダーとして利用できるのはWindows × Android の組み合わせだけ
対応端末については、注意が必要です。
2021年2月現在、スマートフォンをICカードリーダライタとして利用してe-Taxができるのは、「Windows(ブラウザ:Internet Explorer)× Android」の組み合わせのみです。MacやiPhoneには対応していません。WindowsでもChromeやEdgeなどのブラウザは利用できません。
| PC × スマートフォン の組み合わせ | スマートフォンをカードリーダーとして利用した e-Taxの対応状況 |
|---|---|
| Windows × Android | ○(対応ブラウザはInternet Explorerのみ) |
| Windows × iPhone | ×(非対応) |
| Mac × Android | ×(非対応) |
| Max × iPhone | ×(非対応) |
WindowsでもスマートフォンをICカードリーダーとして利用したe-Taxに対応したブラウザはInternet Explorerのみなので注意しましょう。(ちなみに私は知らずにChromeで挑戦し続けてかなりの時間を浪費しました…)
なお、通常のICカードリーダーライタを利用したマイナンバーカード方式によるe-TaxはiPhone、Macにも対応しています。WindowsではChromeやEdgeも利用できます。
| PC・スマートフォン | 通常のICカードリーダーライタを利用した マイナンバーカード方式によるe-Taxの対応状況 |
|---|---|
| Windows | ○(対応ブラウザ:Google Chrome、Internet Explorer、Microsoft Edge) |
| Mac | ○(対応ブラウザ:Safari) |
| Android | ○(対応ブラウザ:Google Chrome) |
| iPhone・iPad | ○(対応ブラウザ:Safari) |
MacやiPhoneはスマートフォンをICカードリーダーとして利用したe-Taxには対応していないません。MacやiPhoneでは通常のICカードリーダーライタを使用しましょう。
1.マイナンバーカードを用意する
当然ですが、マイナンバーカードを取得しておきましょう。申請は市区町村窓口で行えます。
マイナンバーカードには2種類の電子証明書がついています。
「利用者証明用電子証明書」と「署名用電子証明書」です。
e-Taxには「署名用電子証明書」と「利用者証明用電子証明書」の両方が必要です。
マイナンバーカードにはデフォルトで2種類ともついるので特に手続きは必要ありません。
申請の際にそれぞれの電子証明書に対して「不要」のチェックを入れた人はついていません。お近くの市区町村窓口で手続きしておきましょう。
それぞれにパスワードがあります。「署名用電子証明書」は英数字6~16文字、「利用者証明用電子証明書」は数字4桁です。
パスワードを忘れた場合は、市区町村窓口で再設定できます。「署名用電子証明書」のパスワードを5回連続で間違えるとロック、「利用者証明用電子証明書」の暗証番号を3回連続で間違えるとロックされてしまい、この場合も市区町村窓口での再設定が必要になります。
2.マイナンバーカード読み取り(NFC)に対応したスマートフォンを用意する
マイナンバーカードの読み取りに対応しているスマートフォン一覧は「マイナンバーカード対応NFCスマートフォン」で確認できます。
基本的には、モバイルSuicaやおサイフケータイに対応している機種ならば、マイナンバーカードの読み取りにも対応しています。
また、普段モバイルSuicaやおサイフケータイなどを使っていない場合、「NFC」がoffになっている可能性があるので、スマホの設定画面からonにしておきましょう。
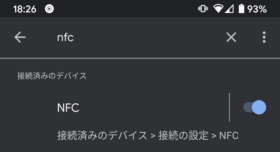
3.パソコンのBluetooth対応を確認する
e-Taxでは、パソコンとスマートフォンをペアリングした状態で、スマートフォン側でマイナンバーカードを読み取ることで認証を行います。
パソコンとスマートフォンのペアリングはBluetoothで行います。
パソコンにBluetooth機能がついていなくても、「Bluetooth USBアダプタ(Bluetooth機能を搭載したUSB)」を挿すだけで、どのパソコンでもBluetooth機能が利用できるようになります。
パソコンがBluetoothに対応しているかどうかは、Windowsの場合はデバイスマネージャーで確認できます。MacはメニューバーにBluetoothアイコンが表示されているか確認します。
↓Windowsロゴを右クリックするして「デバイスマネージャー」を選択します。
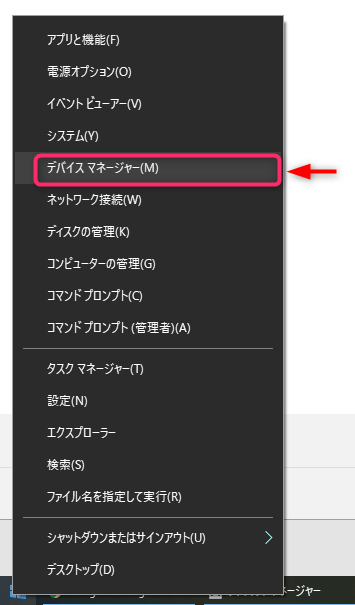
↓デバイスマネージャーに「Bluetooth」が表示されていればBluetoothに対応しています。
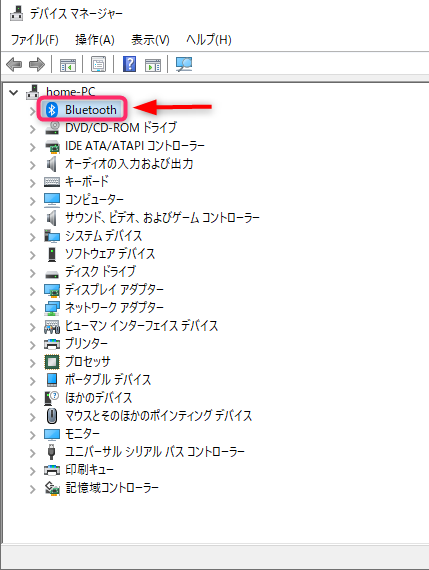
4.パソコンに利用者クライアントソフトをインストールする
利用者クライアントはマイナンバーカードに記録された電子証明書を利用するためのソフトウェアです。
パソコンに「利用者クライアントソフト(JPKI利用者ソフト)」をダウンロード&インストールします。
↓「Windowsをご利用の方」を選択します。
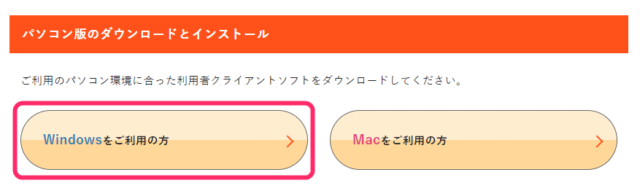
↓ページ下部にある「利用者クライアントソフト ダウンロード」からダウンロードできます。
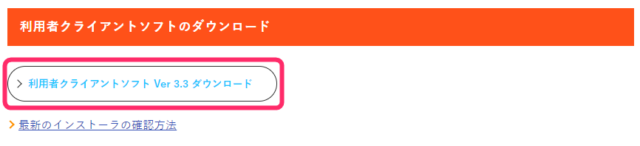
ダウンロードしたファイルをダブルクリックしてインストールします。
↓途中で「更新通知設定」の選択画面が出てきます。電子証明書の有効期限切れが近づくと通知してくれる機能です。「はい・いいえ」どちらを選んでも構いません。
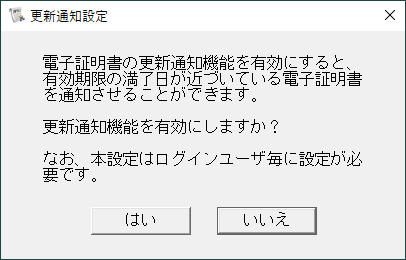
5.スマートフォンにアプリをインストールする
GooglePlayストアからアプリ「JPKI利用者ソフト」をスマートフォンにインストールします。
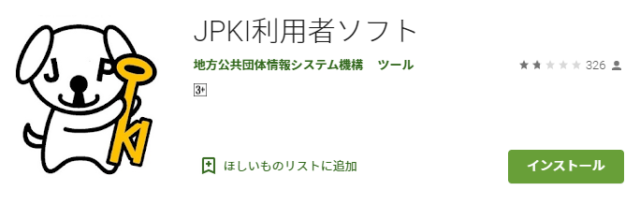
アプリの評価がとても低いですが、ちゃんと機能します。e-Taxまでにやらないといけないことが多くて複雑、かつ、分かりやすい説明がないのが低評価の原因です。
6.PCとスマホをBluetoothでペアリングする
パソコンとスマートフォンをBluetoothでペアリングします。
あらかじめそれぞれのBluetooth機能をオンにしておきましょう。パソコンがBluetooth機能非対応の場合でも、「Bluetooth USBアダプタ」を使用することで簡単にBluetooth対応にできます。詳しくはすでに「3.パソコンのBluetooth対応を確認する」で紹介しているので、そちらをご覧ください。
↓Windowsメニューから「設定(歯車マーク)」をクリックします。
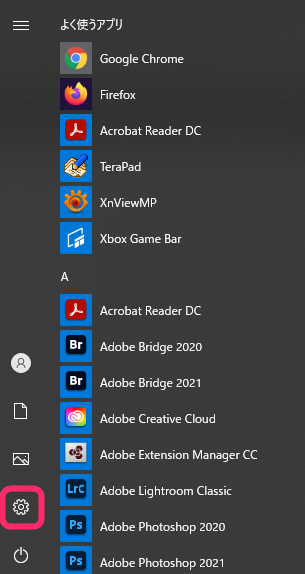
↓「デバイス」に進みます。
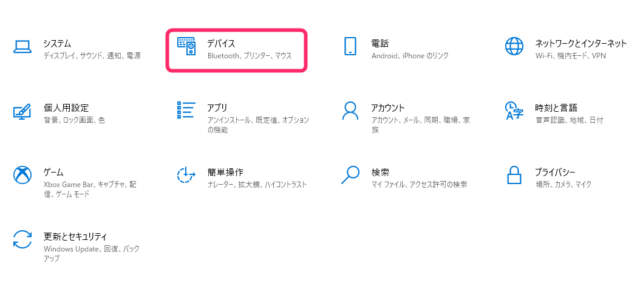
↓「Bluetooth またはその他のデバイスを追加する」をクリックします。
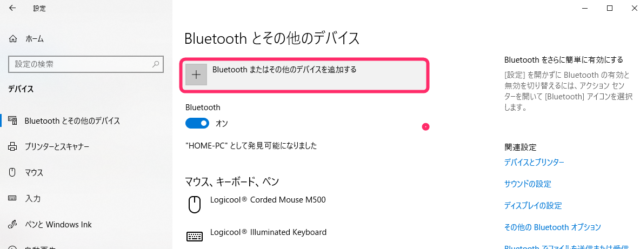
↓追加するデバイスの種類から「Bluetooth」を選択します。
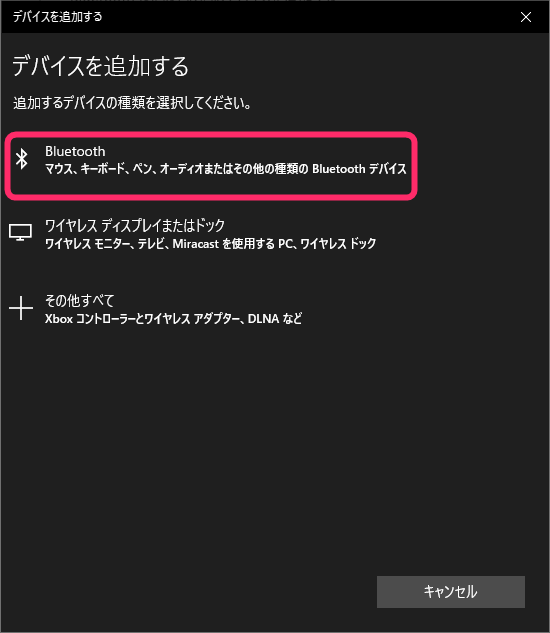
↓近くにあるBluetooth接続可能なデバイスの一覧が表示されるので、ご自身のスマートフォンを選択します。スマートフォンが表示されない場合は、スマートフォンのBluetooth機能がオンになっているか確認してください。
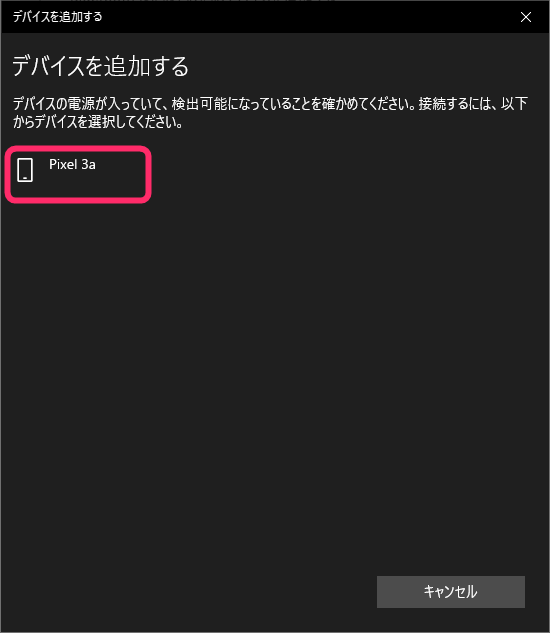
↓パソコンとスマートフォン、それぞれの画面に表示されたPINコードが一致していることを確認したら、「接続」を選択します。
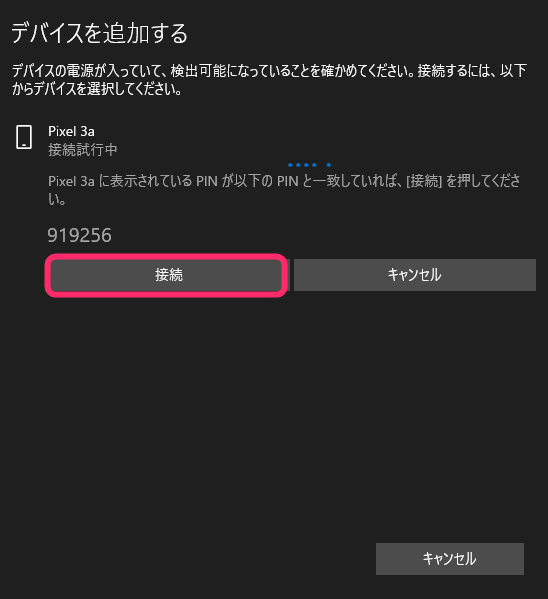
↓スマートフォンの画面でも、パソコンのPINコードと一致していることを確認したら「ペア設定する(接続)」を選択します。「通話先と通話履歴へのアクセスを許可する」にチェックを入れる必要はありません。
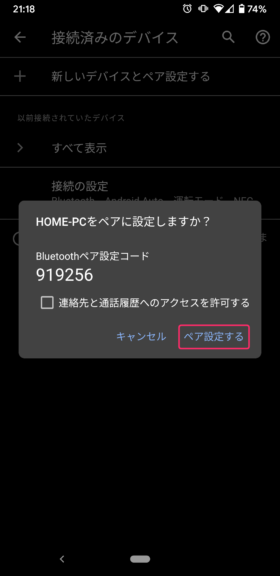
↓パソコンの「その他のデバイス」の一覧にBluetooth接続したスマートフォンが追加されます。
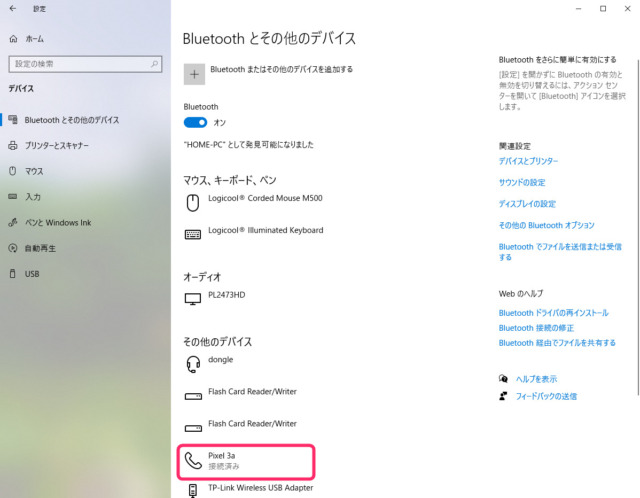
↓スマートフォン側でも「設定」 > 「接続済みのデバイス(Bluetooth)」で、Bluetooth接続したパソコンが表示されています。
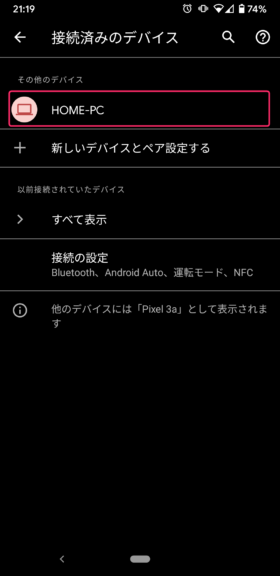
これで、パソコンとスマートフォンをBluetoothでペアリングできました。
7.ICカードリーダーライタの設定をする
パソコンとスマホをBluetooth接続できたら、パソコンでICカードリーダーライタの設定を行います。
↓パソコンに「利用者クライアントソフト(JPKI利用者ソフト)」をインストールしたので、Windowsメニューに「公的個人認証サービス」というフォルダが追加されているはずです。
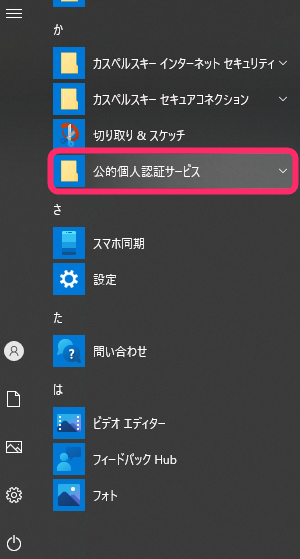
↓「公的個人認証サービス」の中にある「ICカードリーダライタ設定」をクリックして起動します。
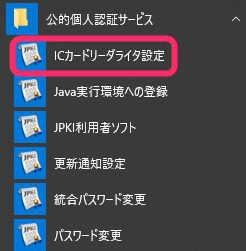
↓見つからない人はWindowsメニューを右クリックして「検索」を選択します。
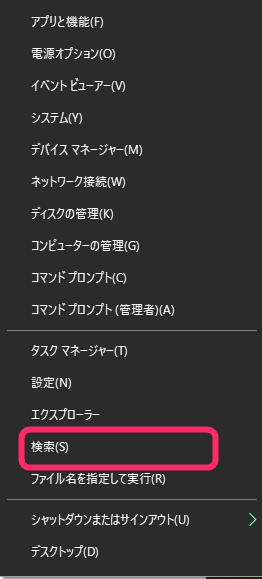
↓検索画面で「ICカードリーダライタ設定」と入力します。
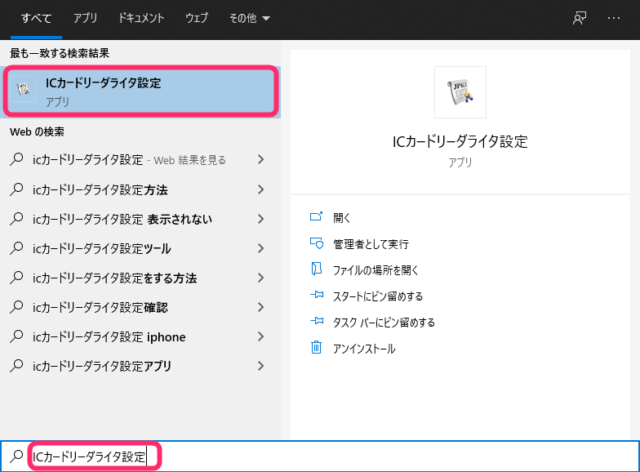
検索しても表示されない場合は、「利用者クライアントソフト(JPKI利用者ソフト)」のインストールに失敗している可能性があります。もう一度、インストールし直してみましょう。
↓「ICカードリーダライタ設定」が起動できたら、「Bluetooth対応」を選択します。近くにあるBluetooth接続可能なデバイス名がプルダウンに表示されるので、ご自身のスマートフォンを選択します。
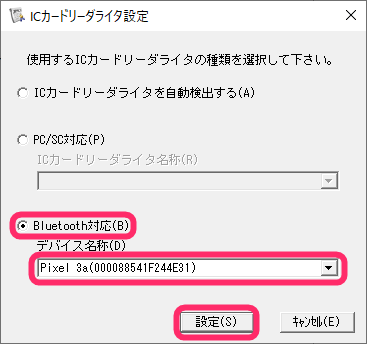
これで、ICカードリーダーライタの設定は完了です。
8.パソコンに事前準備セットアップをインストールする
パソコンでe-Taxを利用するために必要な環境設定を行います。
「事前準備セットアップ」ファイルをインストールすることで、e-Taxの利用に必要な環境設定をまとめて行うことができます。
↓「Windowsをご利用の方」にある「事前準備セットアップ」ファイルをダウンロード、インストールします。
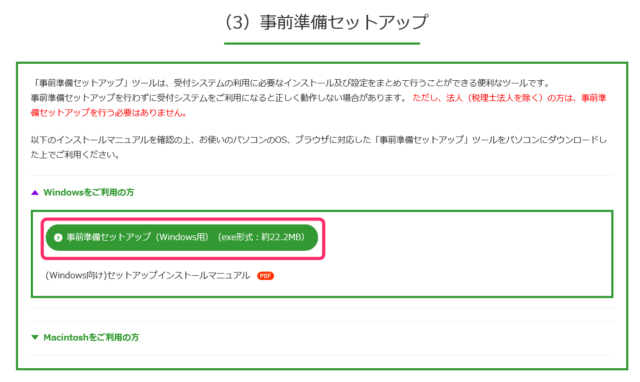
↓Internet Explorerに対してインストールを行うので、必ずInternet Explorerを終了しておきます。
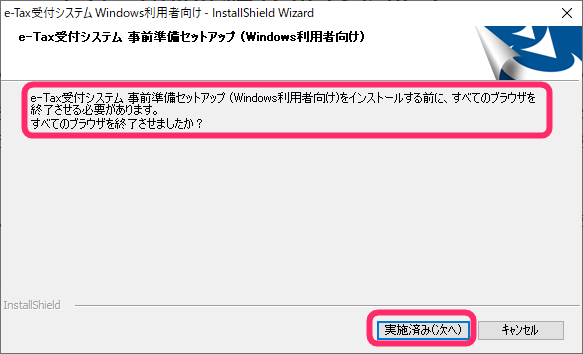
↓ブラウザの選択画面では、必ず「Internet Explorer」を選択します。(Internet Explorer以外のブラウザは、スマートフォンをICカードリーダライタとして利用したマイナンバーカード読み取りに対応していません。)
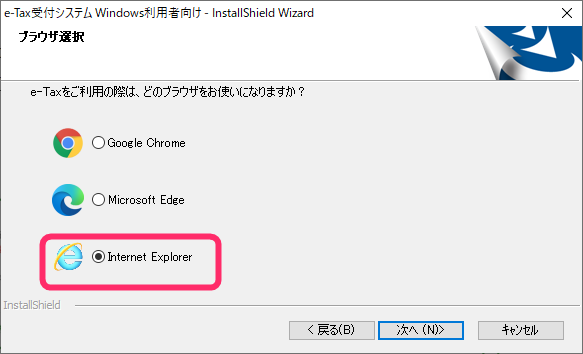
↓「JKPI利用者ソフトのインストール」については、これまでの手順ですでにインストールしているので、「いいえ、インストールしません。」を選択します。
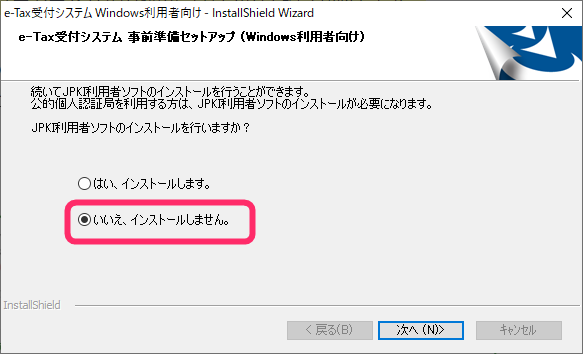
インストールが終わったら、事前準備セットアップは完了です。
9.スマートフォンでマイナンバーカードを読み取る
スマートフォンでマイナンバーカードを読み取る方法を紹介します。e-Taxでは「マイナンバーカードの読み取り」を求められる場面が複数回ありますが、ここで紹介した方法で読み取りを行ってください。
↓先程、スマートフォンにインストールしたアプリ「JPKI利用者ソフト(JKPIモバイル)」を起動し、「PC接続」をタップします。
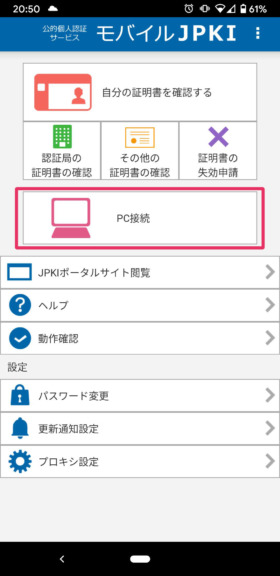
↓「PC接続の開始」に進みます。
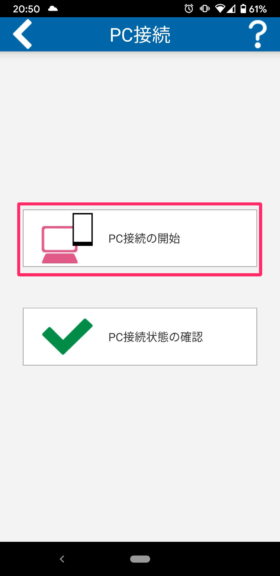
↓スマートフォンのNFCにマイナンバーカードをセットします。(マイナンバーカードを机に置いて、その上にスマートフォンのNFCの読み取り位置が重なるように置くと上手くいきます。読み取り位置は機種ごとに異なるので、上手く行かない場合は各機種のマニュアルなどで確認してください。)
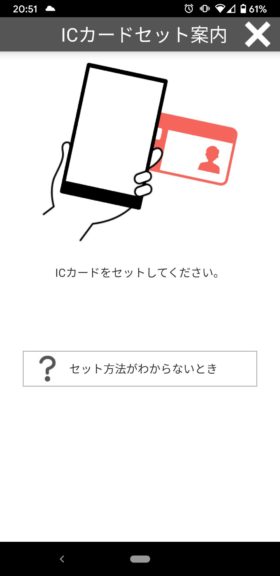
↓マイナンバーカードのセットに成功すると、「PC接続の開始」と表示されます。マイナンバーカードは取り外さず、セットしたままにしておきます。(机の上にスマートフォンとマイナンバーカードを重ねて置いておくと楽です。)
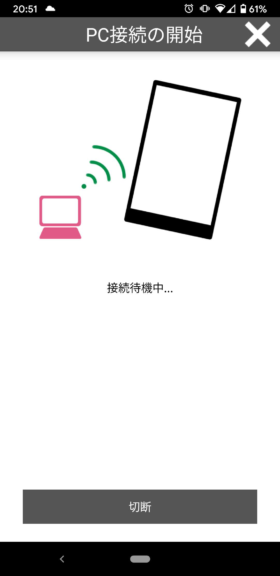
画面上部に「PC接続の開始」、画面の中ほどに「接続待機中…」と表示されれば、スマートフォンへのマイナンバーカードのセットは完了です。このままマイナンバーカードを取り外さずにスマートフォンを置いておき、あとはPC側の操作でマイナンバーカードの読み取りができます。
10.e-Taxの利用開始手続き(利用者情報の登録)
「受付システム」からe-Tax(マイナンバーカード方式)の利用開始手続きを行います。(受付システムから利用開始手続きを行うことで、e-Tax開始届出書の提出を省略できます。)
以前にe-Taxを利用したことがあるなど、すでに利用者識別番号を持っている方でも、マイナンバーカード方式の利用には以下の手続きが必要です。
↓「事前準備セットアップ」のインストールが完了したら、「受付システム」にアクセスします。(ここからは必ずInternet Explorerで作業してください。IE以外のブラウザはスマートフォンでのマイナンバーカード読み取りに対応していません。)
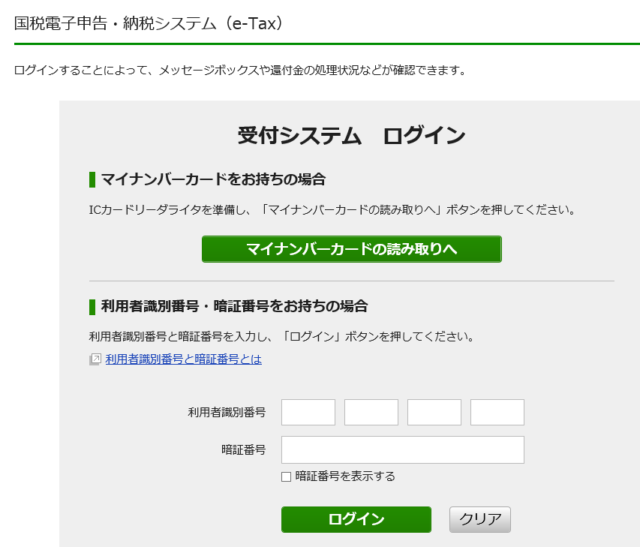
↓「事前準備セットアップ」のインストールが完了していないと、以下のような画面が表示されます。もう一度、「事前準備セットアップ」ファイルをインストールしてみましょう。(インストールするときは、ブラウザの選択画面で必ずInternet Explorerを選択します。)
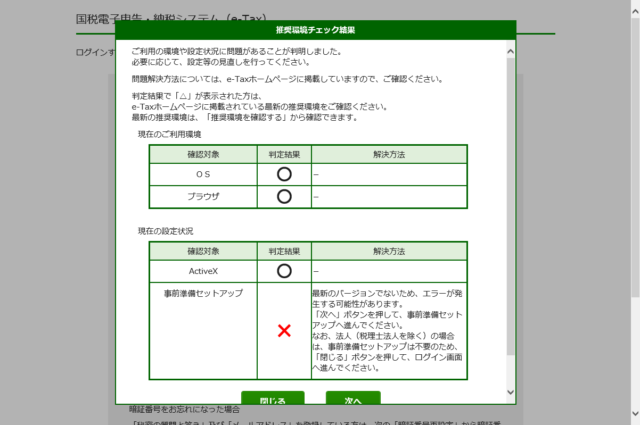
↓「事前準備セットアップ」がインストールできていたときは、特に表示はありません。「マイナンバーカード読み取りへ」に進みます。以前にe-Taxを利用して利用者識別番号を持っている方も、利用者識別番号でのログインはせずに、「マイナンバーカード読み取りへ」に進んでくさい。マイナンバーカード方式の利用登録ができます。
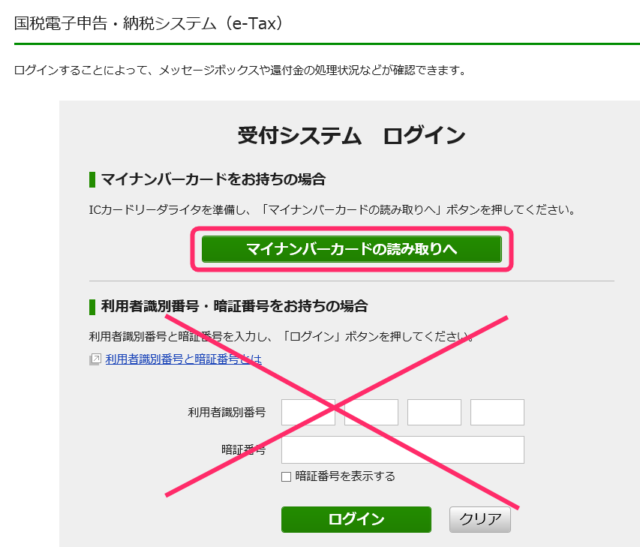
↓ここで、先程、スマートフォンにインストールしたアプリ「JPKI利用者ソフト(JKPIモバイル)」を起動し、スマートフォンにマイナンバーカードをセットして、マイナンバーカードを読み取る準備をします。詳しいやり方は、すでに「9.スマートフォンでマイナンバーカードを読み取る」で紹介しているので、そちらをご覧ください。画面の中ほどに「接続待機中…」と表示されれば準備OKです。
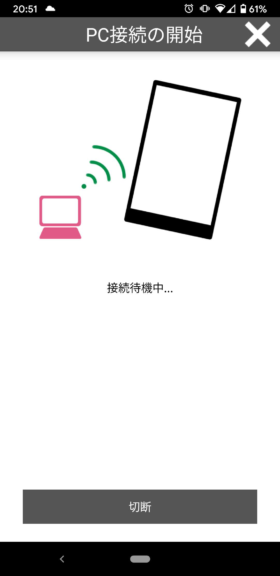
↓スマートフォンにマイナンバーカードをセットできたら、PC側で「マイナンバーカードの読み取り」ボタンを押します。
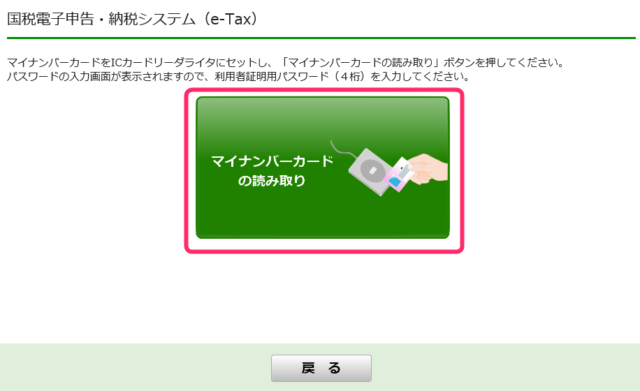
↓マイナンバーカードが読み取れれば、「利用者証明用パスワード」の入力画面が表示されるので、利用者証明用パスワードを入力します。利用者証明用パスワードは、マイナンバーカードを作成するときに設定した番号で、数字4桁です。
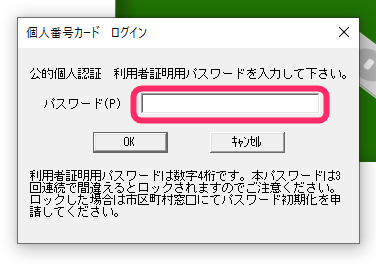
マイナンバーカードの読み取りに失敗する方は今までの手順を見直してください。Internet Explorer以外のブラウザではスマートフォンでのマインナンバーカードの読み取りには対応していないので、必ずIntenet Explorerを利用してください。
↓「マイナンバーカード方式の利用開始」手続きの画面が表示されます。初めてe-Taxを利用する方は「利用者情報の登録へ」に進みます。(すでにe-Taxを利用したことがある方は「利用者識別番号をお持ちの方」から利用者識別番号と暗証番号を入力し、関連付けを行います。)
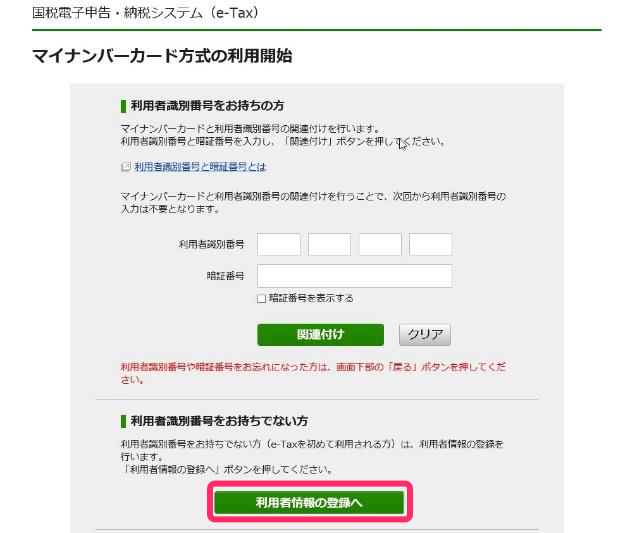
↓マイナンバーカード情報を入力します。「直接入力する」を選択して、入力を進めてください。Android端末をICカードリーダライタとして利用する場合、券面情報(氏名・住所・生年月日・性別)の読み取りに対応していません。
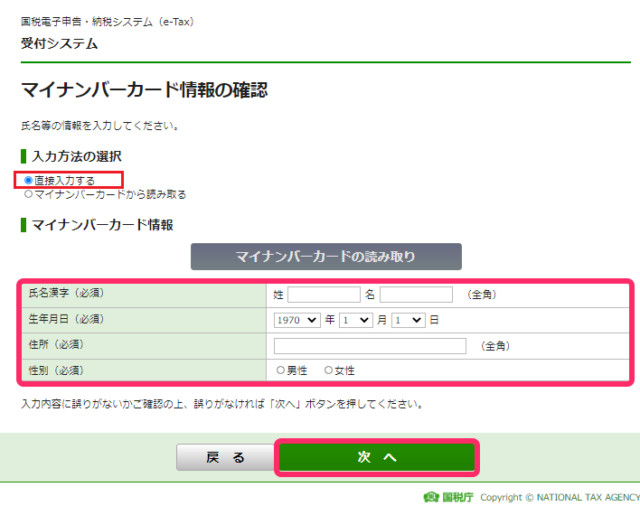
↓利用者情報を入力します。画面下の方にある「納税用確認番号(電子納税用の暗証番号)」はATM、インターネットバンキングを利用した電子納税を行う際に入力する番号です。納税の際に使用するので、登録した内容を必ずメモしておきましょう。
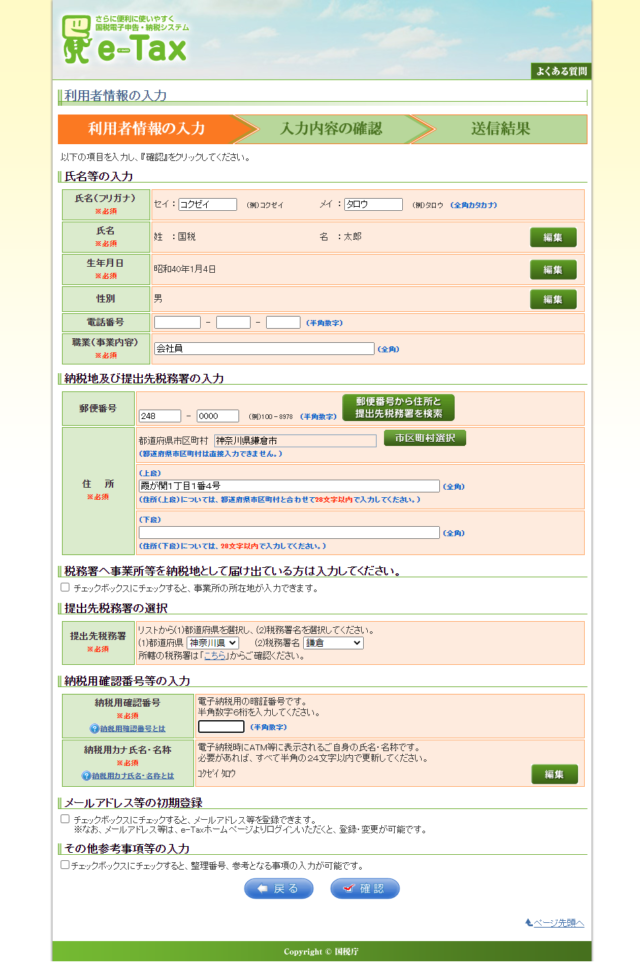
↓入力した利用者情報を送信すると、「送信結果」画面が表示され、「利用者識別番号」が発行されます。利用者識別番号は、e-Taxの利用者、一人ひとりに割り当てられる番号です。マイナンバーカード方式の場合、特に利用する場面はありませんが、一応メモしておきましょう。
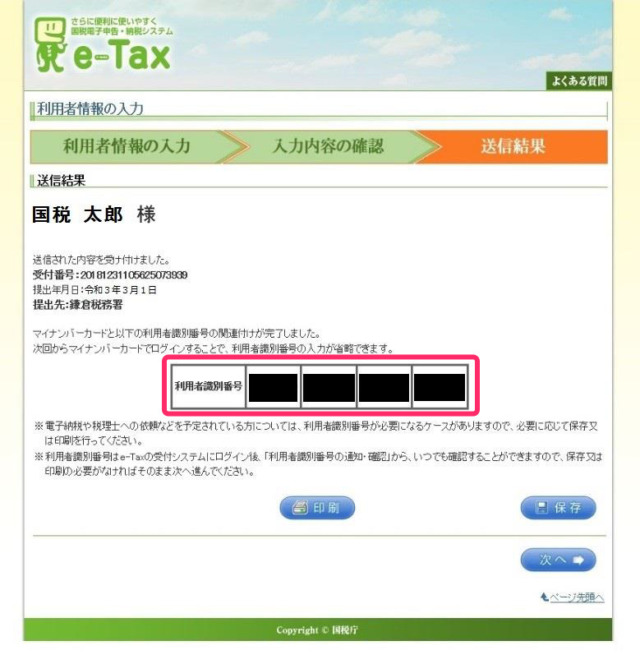
以上で、e-Tax(マイナンバーカード方式)の利用開始手続きは完了です。
11.確定申告書の作成・提出
e-Taxの利用開始手続きが完了すれば、あとは確定申告書を作成、提出するだけです。
ここでは、「確定申告書等作成コーナー」を使って確定申告書を作成、e-Taxで提出する方法をご紹介します。他にも、インストール版のe-TaxソフトやWeb版のe-Taxソフトを利用して提出する方法があります。確定申告書作成ソフトを利用している場合は、各ソフトのマニュアルを参照してください。
↓「確定申告書等作成コーナー」にアクセスし、「作成開始」をクリックします。(必ずInternet Explorerで作業してください。IE以外のブラウザはスマートフォンでのマイナンバーカード読み取りに対応していません。)
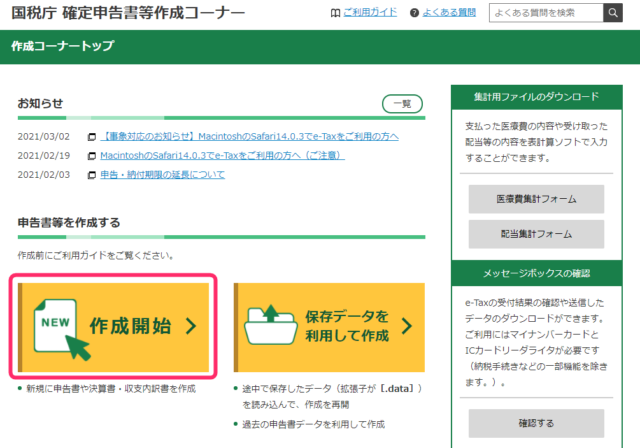
↓「e-Taxで提出 マイナンバーカード方式」を選択します。
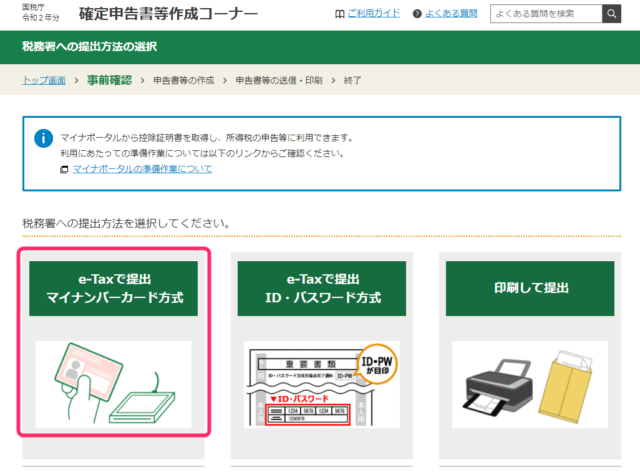
↓スマートフォンにインストールしたアプリ「JPKI利用者ソフト(JKPIモバイル)」を起動し、スマートフォンにマイナンバーカードをセットして、マイナンバーカードを読み取る準備をします。詳しいやり方は、、すでに「9.スマートフォンでマイナンバーカードを読み取る」で紹介しているので、そちらをご覧ください。画面の中ほどに「接続待機中…」と表示されれば準備OKです。
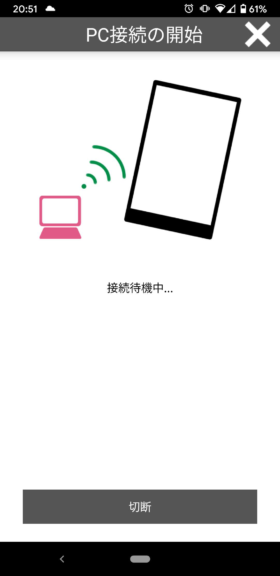
↓スマートフォンにマイナンバーカードをセットできたら、PC側で「マイナンバーカードの読み取り」ボタンを押します。
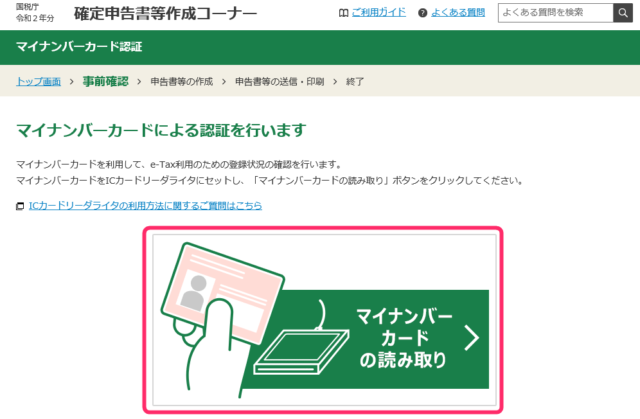
↓「利用者証明用パスワード」の入力画面が表示されるので、利用者証明用パスワード(4桁)を入力します。
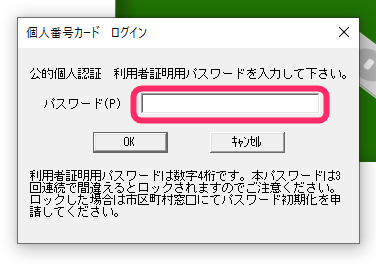
↓初めてe-Taxを利用する場合、次のような画面が表示されます。「次へ」をクリックします。
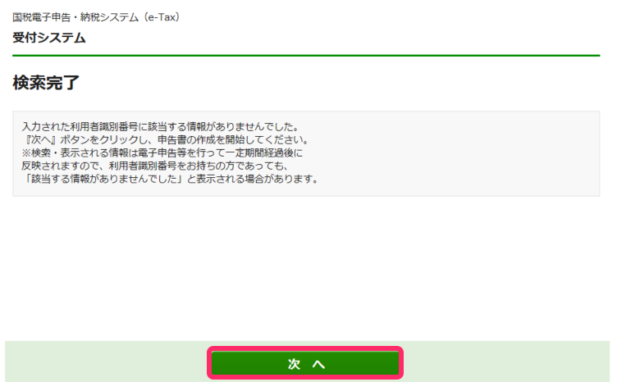
↓e-Taxを利用するための準備完了画面が表示されるので、「申告書等を作成する」をクリックします。
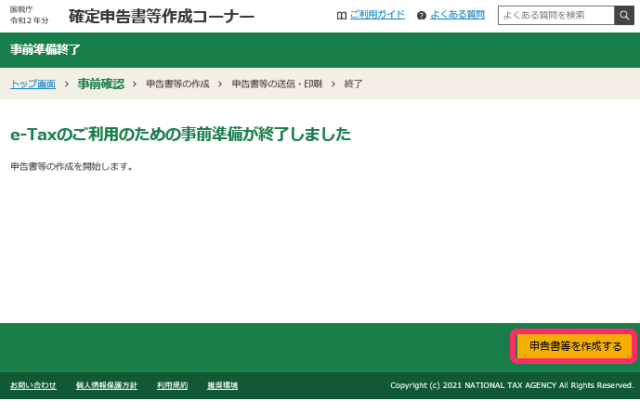
↓あとは、通常の手順で確定申告書類を作成するだけです。申告書類の作成が完了すると、そのままe-Taxの送信まで行うことができます。e-Taxでの申告書類提出は、画面の指示に従って作業すれば簡単にできます。
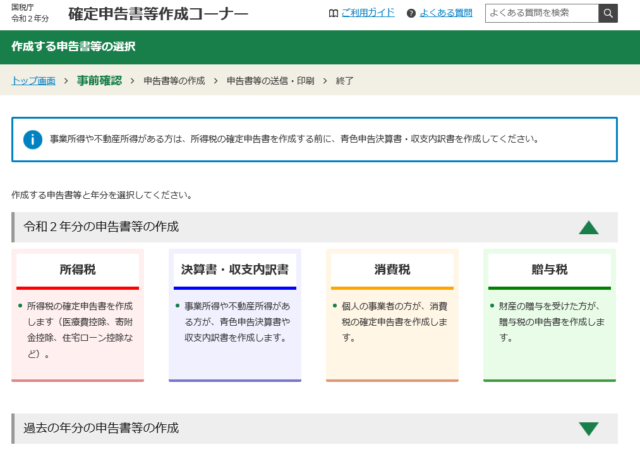
以上で、確定申告書等作成コーナーを使った、e-Taxによる申告書類の送信は完了です。
マイナポータル連携は現時点では不要
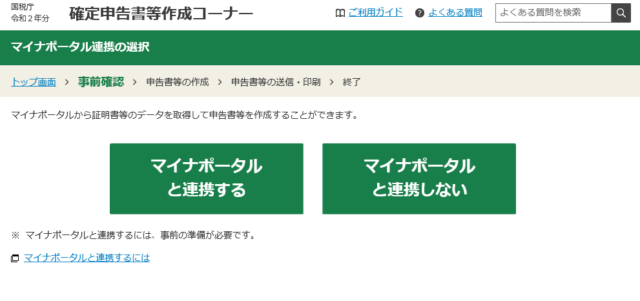
確定申告書作成コーナーで申告書類を作成する際、マイナポータル(日本政府が運営するマイナンバーカードのポータルサイト)と連携すると、一部の控除証明書のデータの自動入力が可能になります。
しかし、現在(令和2年度)のところ、スマートフォンをICカードリーダーとして利用してパソコンで確定申告する場合、マイナポータルと連携した控除証明書のデータ取得ができません。(証明書取得のためのマイナンバーカード認証画面があるのですが、この画面がスマートフォンをICカードリーダーとして利用したマイナンバーカード読み取りに対応していません。)
スマートフォンをICカードリーダーとして利用する場合、現在はマイナポータルと連携した控除証明書の自動取得ができないので、控除証明書等のデータは手動で入力しましょう。
マイナポータルでの自動入力に対応している控除証明書の発行会社はまだまだ少ないですし、手動入力すればすむので、それほど不便なことはないでしょう。
自動入力に対応している発行会社が増えるにつれ、いずれはスマートフォンをICカードリーダーとして利用する場合でも、マイナポータル連携での控除証明書の取得ができるようになると思います。
まとめ
スマートフォンをICカードリーダーとして利用してマイナンバーカードを読み取り、パソコンで確定申告する方法をご紹介しました。
現在(令和2年度確定申告)のところ、対応しているのはAndroidとWindows(Interneto Explorer)の組み合わせだけです。いずれは対応端末やブラウザも増えていくでしょう。
これまではICカードリーダーの購入が必要なため、e-Taxの利用をためらっていた方も多いでしょう。いずれは、スマートフォンをICカードリーダーとして利用する方法が標準的になると思います。
ただし、e-Taxは利用準備のための手順が多く、なかなか複雑です。私もかなり苦労しました。この記事が、e-Taxを行う皆さんの一助になれば幸いです。
e-Taxはとても便利なので、ぜひ試してみてください。
