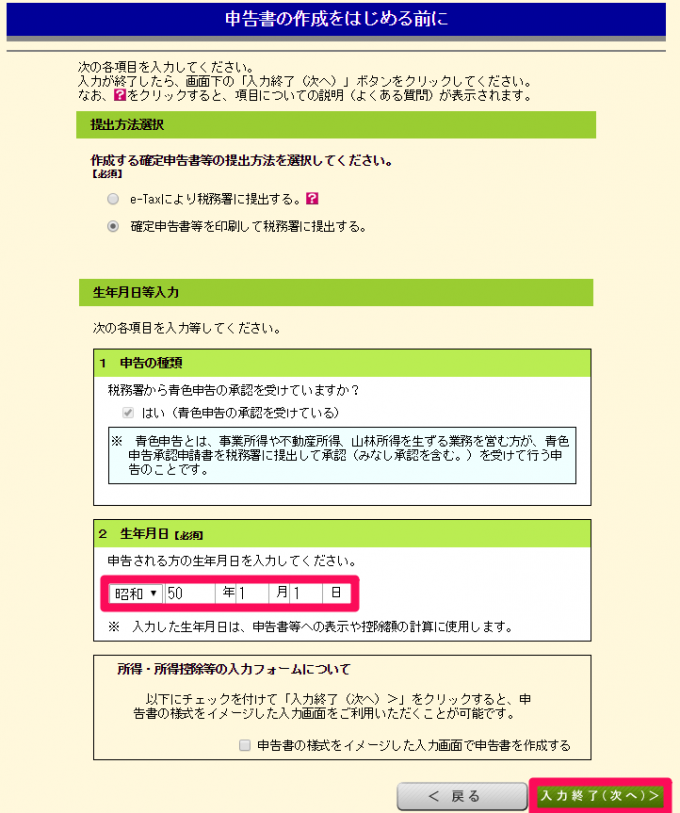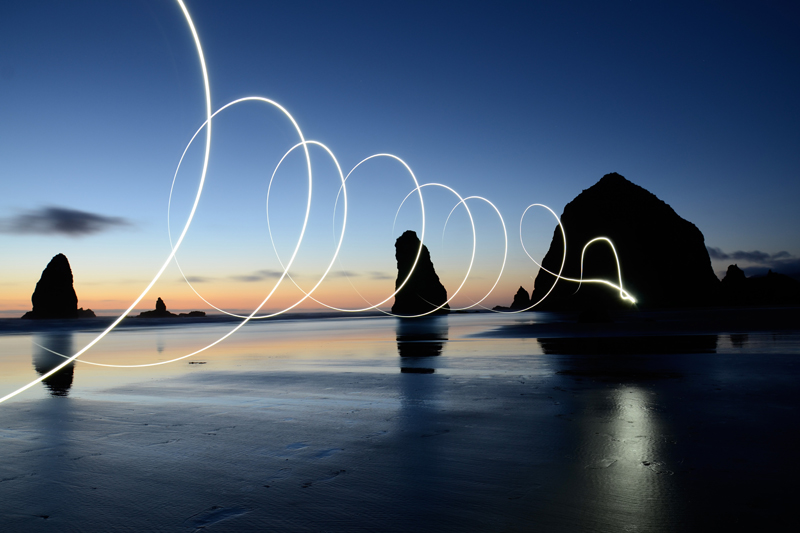Photo Jamison McAndie via Unsplash
青色申告決算書を作成する
決算書には、損益計算書と貸借対照表などが必要です。
青色申告の決算書は、国税庁の確定申告書等作成コーナーで作成することができます。
国税庁の確定申告書等作成コーナーは、必要な数値を入力するだけで、自動的に決算書や確定申告書を作成できるので、是非活用しましょう。必要な計算はもちろん、数値の整合性のチェックも自動でやってくれます。もちろん、最新の税制に対応しています。
確定申告書等作成コーナー
国税庁のページにアクセスしたら、「確定申告書等作成コーナー」に進みます。
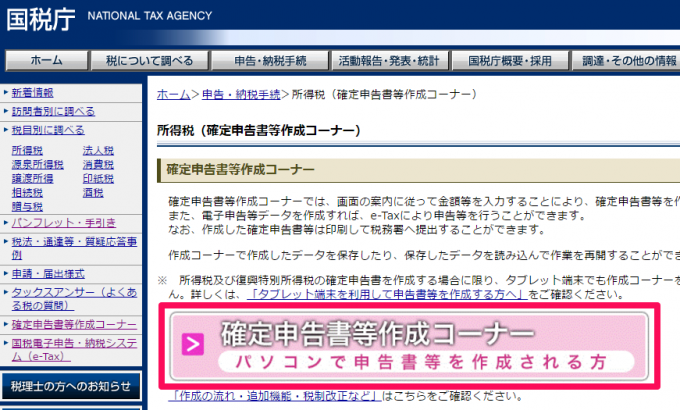
申告書・決算書 収支内訳書等の「作成開始」ボタンを押します。
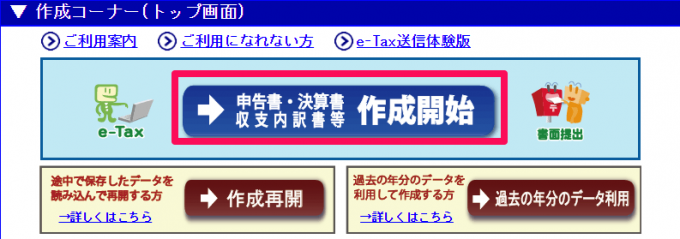
事前準備
税務署への提出方法の選択
税務署への提出方法を選択します。自宅で完結できる「e-Tax」と確定申告会場で書面を提出する「書面提出」があります。「e-Tax」は事前申込、ICカードリーダライタが必要です。
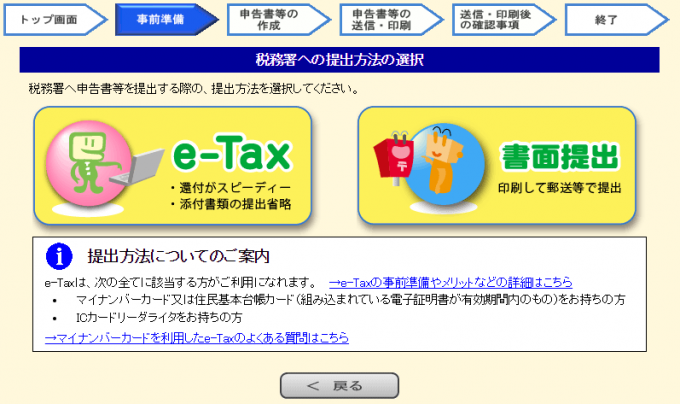
申告書等印刷を行う際の確認事項
「申告書等印刷を行う際の確認事項」の画面が表示されます。チェックをつけて次に進みます。
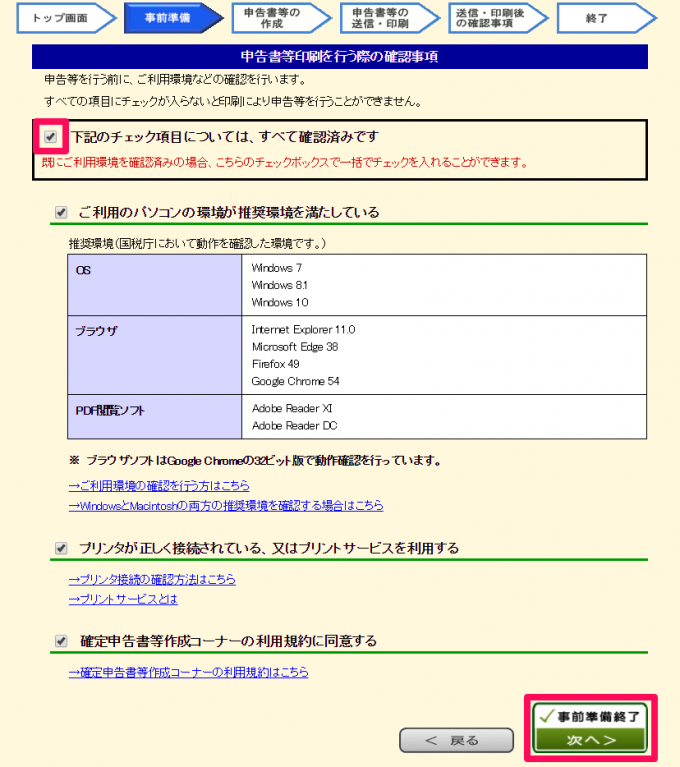
青色申告決算書・収支内訳書作成コーナー
「青色申告決算書・収支内訳書作成コーナー」に進みます。
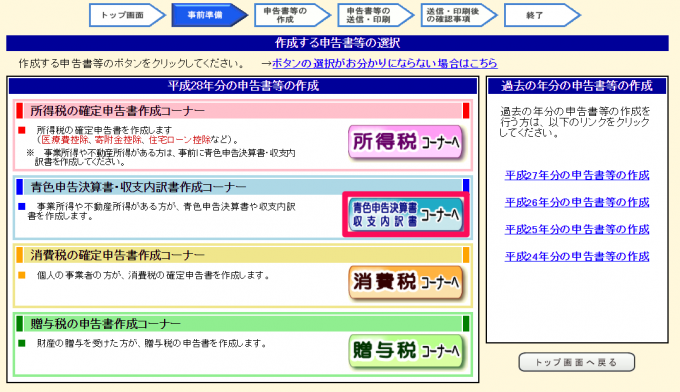
「作成開始」ボタンを押します。
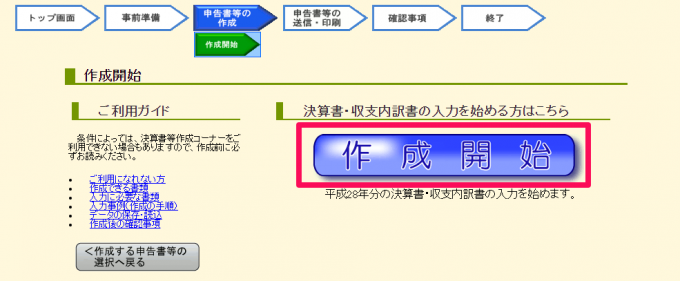
提出方法等選択
提出方法等を選択します。「提出方法の選択」では、e-Taxの場合は「e-Taxにより税務署に提出する。」、しょm店提出の場合は「決算書・収支内訳書を印刷して税務署に提出する。」を選択します。
「決算書・収支内訳書の選択」では、「青色申告決算書を作成する。」を選択します。
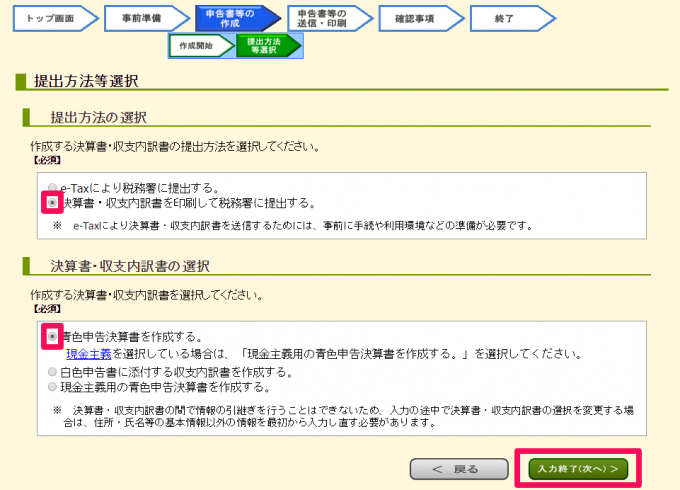
帳票選択(青色申告決算書一覧)
「帳票選択(青色申告決算書一覧)」では、『青色申告決算書(一般用) 「営業等所得がある方はこちら」』を選択します。
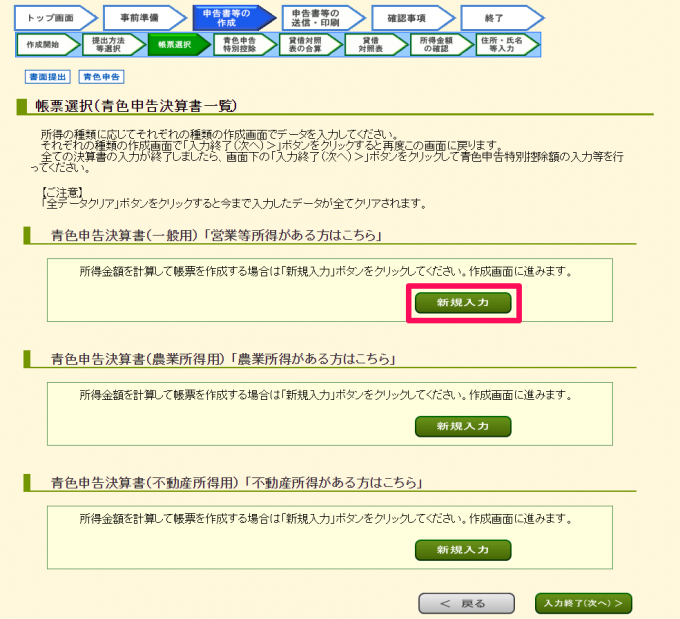
損益計算書を作成する
決算書(一般用)メイン(損益計算書)
「決算書(一般用)メイン」の各項目を入力し、「損益計算書」を作成します。決算書の入力が完了したら「入力終了(次へ)」を選択します。

決算書の入力内容を確認します。決算書を編集する場合は「編集」を選択します。問題なければ「入力終了(次へ)」を選択します。
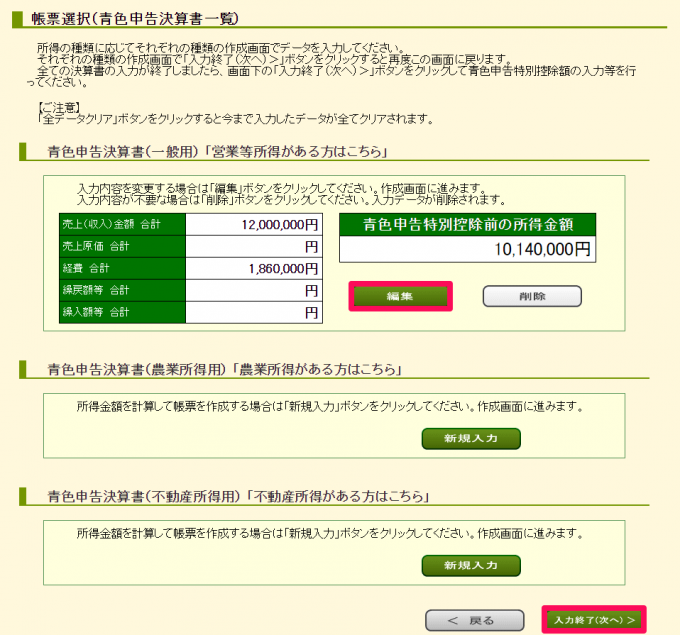
青色申告特別控除の選択
青色申告特別控除
「青色申告特別控除」では、青色申告特別控除額から「65万円」を選択します。「決算書等作成コーナーで貸借対照表を作成しますか?」では「作成する」を選択します。続いて、「入力終了(次へ)」を選択します。
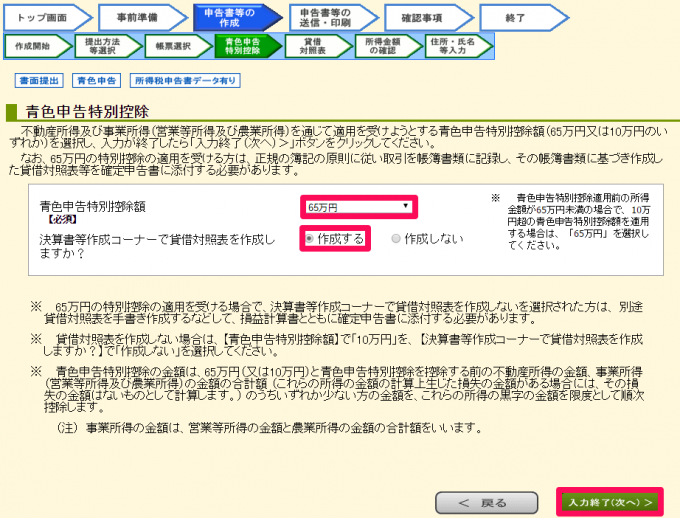
確認ダイアログが表示されるので「OK」を押します。
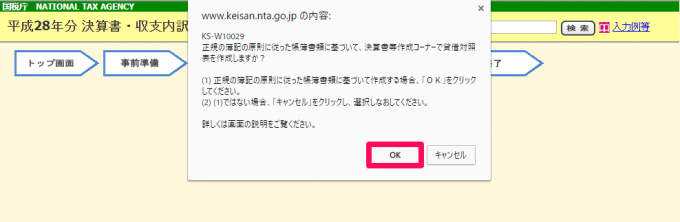
貸借対照表を作成する
貸借対照表(資産負債調)
「貸借対照表」を作成します。各科目の期首と期末の金額を入力します。入力が完了したら「入力終了(次へ)」を選択します。
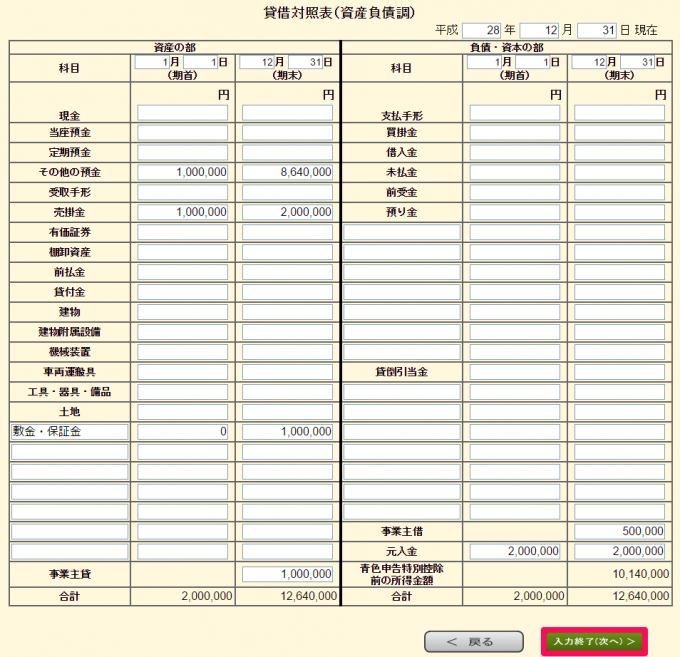
「元入金」は期首と期末で同じ金額になります。
「事業主貸」と「事業主借」は期首の入力欄はありません。「事業主貸」と「事業主借」は期首には必ず「0」からスタートするためです。「事業主貸」と「事業主借」は期末の金額のみを入力します。
「青色申告特別控除前の所得金額」には、先ほど「損益計算書」で入力した結果が引き継がれます。
「資産の部」の期首と「負債・資本の部」の期首は必ず同じ金額になります。
「資産の部」の期末と「負債・資本の部」の期末は必ず同じ金額になります。
金額が異なる場合は、エラーメッセージが表示されます。
所得金額の確認
「所得金額の確認」で所得金額を確認したら、「次へ」を選択します。
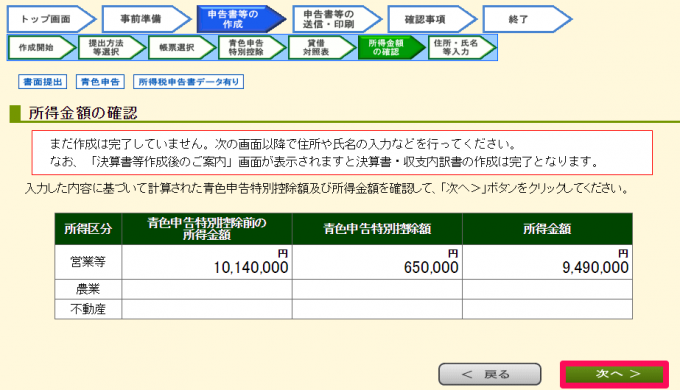
住所・氏名等の入力
納税地の住所情報などを入力します。
納税地
納税地については、通常は「住所」を選択します。事業所と住宅が別々の場合でも、納税地は納税者の生活拠点になるので「住所」を選択します。納税地を「事業所等」にするには、届出が必要です。

住所情報
住所情報には、納税者の生活拠点の住所(通常は住民票の住所)を入力します。
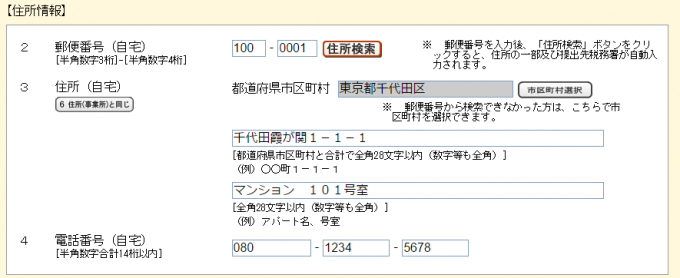
事業所情報
事業所の住所を入力します。住宅兼事務所の場合は、上で入力した「住所情報」と同じ住所を入力します。
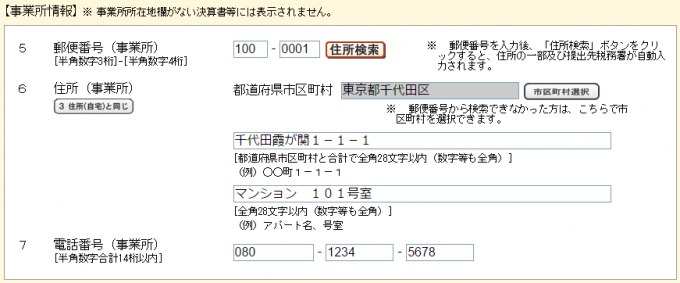
提出先税務署名
提出先税務署名は住所情報の郵便番号の「住所検索」を選択すると、自動で入力されます。

氏名
「カナ氏名」、「漢字氏名」には納税者の氏名を入力します。

整理番号
税務署から送付された申告書等に整理番号がある場合は入力します。申告書が送付されていない、整理番号が分からない場合は未入力でも問題ありません。

提出年月日
書類を提出する年月日を入力します。印刷時は未入力にしておいて、提出直前に手書きで追記しても問題ありません。

青色申告決算書(一般用・不動産所得用・現金主義用)・収支内訳書(一般用・不動産所得用)を作成される方
開業届に記載した「業種名又は職業」、「屋号」を入力します。「業種名又は職業」が開業時の内容と異なる場合は、現在のものを入力します。開業届に記載した内容は参考情報程度なので、ここに正しい職種・職業を記載すれば大丈夫です。
「加入団体名」には、青色申告会など特定の団体に加入している場合に記入します。無ければ空欄で問題ありません。
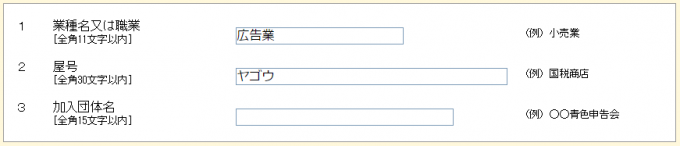
決算書・収支内訳書の印刷
決算書の入力が完了したら、青色申告決算書を印刷します。
提出用と控用、両方とも印刷しましょう。
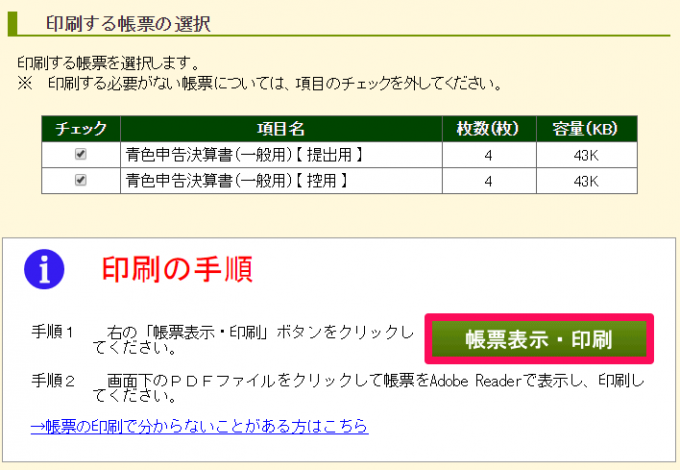
確定申告会場では、控用は確認印を押して返却されますので、きちんと確定申告書類を提出した証拠になります。また、確認印のある決算書は、ローンや賃貸物件の契約の際の収入証明にも利用できます。
入力データの保存
「入力データの保存」からデータを保存しておくと、入力途中の内容から再編集したり、来年以降にデータを引き継いで利用することができます。「入力データの保存」から決算書・収支内訳書データ保存画面に進みます。

「データ保存」ボタンを押します。
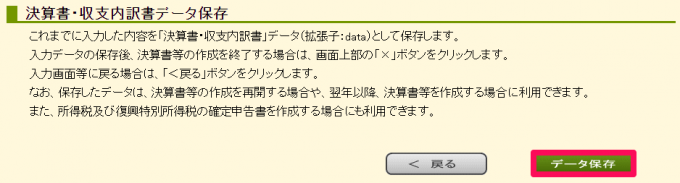
所得税の確定申告書を作成
引き続き確定申告書類を作成する場合は、「決算書等作成後のご案内」画面から、「引き続き申告書を作成する。」を選択し、「所得税の確定申告書」を選択、「所得税の確定申告書を作成」に進みます。
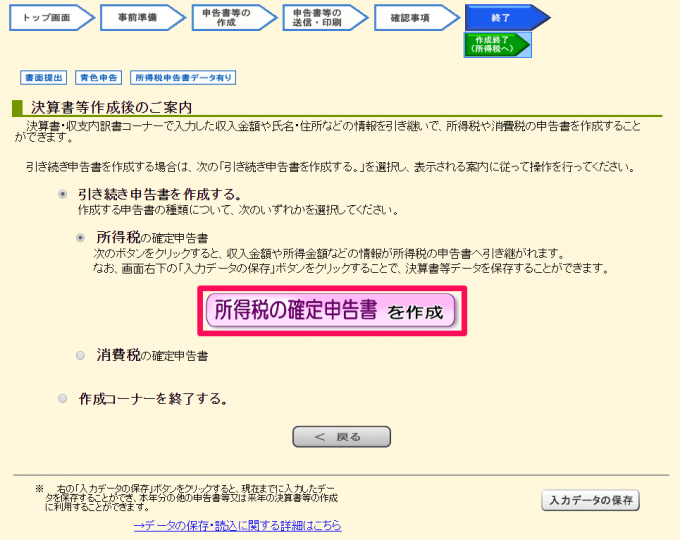
「引継ぎ情報等の確認」画面に決算書から引き継がれる情報が表示されるので、「作成開始」へ進みます。
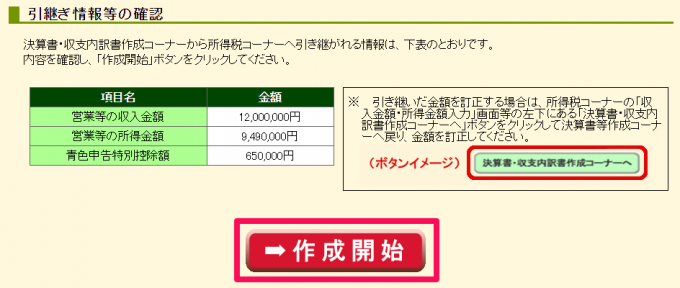
「生年月日」を入力し、「入力終了(次へ)」からい所得税の確定申告書の作成をはじめます。